Installation
Download the free trial of Pickle and double-click the installer to run it.
Pickle requires Adobe Air. If you don’t have Air it will be installed automatically.
You can try Pickle FREE for 7 days.
When you buy a license it will unlock the trial in place. There is no need to re-download the app.
Animation
Adding New Frames
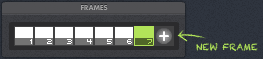
Click the New Frame (+) button to add a new frame to your animation. You can add up to 48 frames.
Click a frame button to view and edit that frame.
You can also navigate through frames using the J and L keys.
Removing Frames
Right click a frame and choose “Delete Frame” to remove a frame from your animation.
Change Animation Speed
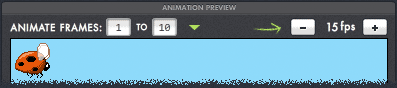
You can change the speed of the animation using the FPS control at the top of the preview area.
Change Animation Frames
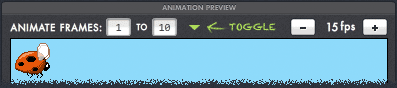
You can choose to animate all, or specify a subset of frames to animate. This is useful if you have more than one animation in a sprite sheet. Click the green arrow to toggle.
Exporting Animations
Animations will be exported as a sprite sheet (a single image with all the frames laid out sequentially). You can use this image in any game engine that supports using sprite sheets for animation.
Terrain
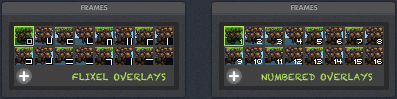
By default, terrain tiles are based on the Flixel format. There is one frame for each of the 16 different terrain tiles. The frame buttons show a guide of which terrain tile each frame represents.
If you prefer, you can use numbered frame overlays.
Choose “Edit Terrain Map” and toggle “Use Flixel Overlays”.
Right Click Behavior
You can set the behavior of right click in the Preferences window. Right click can be mapped to erase, sample color, or drawing with the secondary color.
Colors
Saving Color Palettes
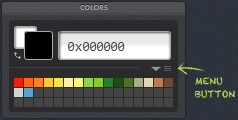
To save the current color palette click the menu button in the color panel and choose “Save Palette”. You can give your custom palette a name in the popup dialog.
You can save up to 10 color palettes.
Loading a Saved Color Palette
To load a saved palette click the menu button and choose “Load Palette”. Choose the palette you want to load from the popup dialog.
Loading a Color Palette from an Image
Simply import your image into Pickle. A palette will be generated from the colors in your image.
You can then save the palette and re-load it to use in any other document.
Removing a Saved Color Palette
In the Load Palette popup dialog choose “Edit Palette List”. Click the X button on a palette to delete it.
Removing Color Swatches
Right click a color swatch and click “Delete Color” to remove the color from your palette.
Hex Color Shortcuts
You can use hex color shortcuts when entering color values in any color text fields in Pickle. So, F0F becomes FF00FF, 123 becomes 112233, etc. You can use # or 0x (or nothing at all) for color prefixes.
Exporting Images
Images can be exported as an animated GIF or as a sprite sheet (a single image with all the frames laid out sequentially).

